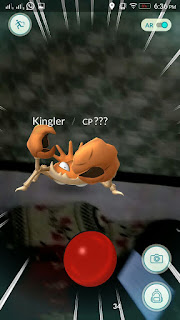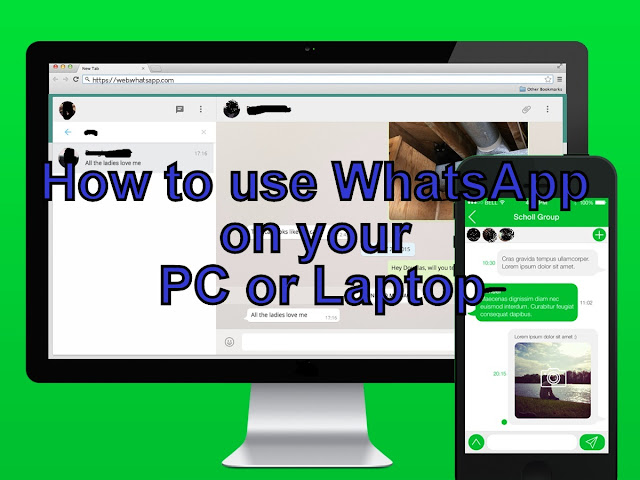Apple is launching a new ARM-based Mac series in the coming days and from that onwards, Apple Mac series will run on Apple Silicon.
What is Apple Silicon ARM-based Mac?
- As you know Apple has its own A-series chipset in their iPhones and iPads and now they are launching the Apple chipset in Macs also.
- Currently, Apple is using Intel-based chips in its Mac series and in coming days apple will use ARM-based M-series chipset.
- Apple M-series chipset is way faster than many Intel-based chips in competing devices.
Is it the End of Intel Era in Mac?
Not immediately, but definitely by the end of 2022 Intel will no longer support Mac Series.
What will be the first Apple Silicon MacBook be?
As per sources, the first Mac to get an Apple Silicon processor will be the 12inch MacBook and it will launch by the end of the year 2020 with the price of $799.
Apple Silicon Macbook launch Date and Specification and Price?
MacBook Pro
Apple Silicon is launching a MacBook with a two variant 13inch and 14inch. 13inch Macbook pro will be launch on the fourth quarter of 2020 with the price range of $1099 to $1299 and 14inch Macbook pro will launch on the second or third quarter of 2021 with the price $1499 to $1699.
MacBook Air
Maybe Apple will launch MacBook Air by this end of the year 2020 or the first quarter of 2021 and the price range will be $799 to $999.
Mac Mini
Mac mini will be launched by the last quarter of 2020 and price is not specified yet.
iMac
Apple Silicon will launch iMac by the second or third quarter of 2021 and price is not disclosed yet.
Specifications
Apple Silicon Macbook mainly has an A14-Bionic chip which is a 64-bit ARM-based system and comes with 2 variant of 8GB and 16GB of Ram with a storage of 256GB, 512GB and 1TB.
The battery life is way better than the previous MacBook. It claims up to 15-20 hours of battery which is very impressive.
Software
Apple Silicon Macs will run on the new version of macOS called macOS Big Sur. This operating system will run on both types of Mac like, Intel-based Mac and ARM-based Mac.
The biggest advantage of Silicon Macs is that the iOS app will run on this which means one app could work on all platforms and developers won't have to develop separate versions of apps for Mac and iPad/iOS app.